Preguntas frecuentes sobre los servicios digitales tributarios
madrid.es/go/faq-carpetatributaria
![]()
Los nuevos servicios digitales tributarios han comenzado su andadura con el Impuesto sobre Bienes Inmuebles (IBI), la Tasa de Residuos Urbanos de Actividades (TRUA), el Impuesto sobre el Incremento de Valor de los Terrenos de Naturaleza Urbana (Plusvalía), la Tasa de Terrazas y la Tasa de Gestión de Residuos (TGR).
Esta ayuda se centra en la operativa que se puede realizar a través de los servicios digitales de la carpeta tributaria. Consulte sus dudas sobre estos tributos en las preguntas frecuentes correspondientes de IBI, TRUA, Plusvalía, Tasa de Terrazas y TGR.
Tiene toda la información en Cómo realizar un trámite tributario
Es un procedimiento informático que permite asegurar que usted es quien dice ser. De esta forma podemos mostrarle información personalizada y permitirle realizar numerosos trámites de forma electrónica.
Tiene toda la información en las preguntas frecuentes sobre identificación y firma electrónica en el Ayuntamiento de Madrid.
Pagos en el espacio privado (requiere autenticación)
1. Seleccione la deuda de una de estas formas:
- A través de la selección directa desde la ficha del inmueble, desde el desplegable que se muestra.
- A través del botón "Pagar" situado en la botonera superior. Esta opción permite seleccionar múltiples deudas a la vez.
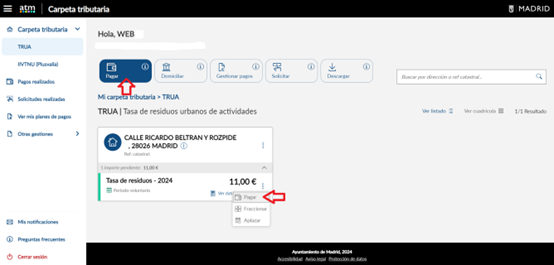
2. Seleccione el medio de pago.
3. Redirección a la pasarela de pagos y efectuar el pago.
4. Confirmación del pago.
5. Actualización de deudas.
Pagos en espacio público (no requiere autenticación)
NOTA: Aunque el pago se realice desde el espacio público, si se escoge banca electrónica como método de pago en pasarela de pagos, se va a exigir autenticación mediante certificado digital
Pagos sin autenticación disponiendo de la información del recibo o carta de pago
- Rellenar los datos del recibo o carta de pago.
- Pulsar en pagar.
- Redirección a la pasarela de pagos y efectuar el pago.
- Confirmación del pago.
- Obtención del justificante de operación.
Pagos con código QR
- Leer el código QR con alguna aplicación de lectura de este tipo de códigos.
- Muestra un mensaje indicando una dirección web del Ayuntamiento para el pago.
- Se muestran los datos del documento y el importe.
- Redirección a la pasarela de pagos y efectuar el pago.
- Confirmación del pago.
- Obtención del justificante de operación.
Pagos sin autenticación sin recibo ni carta de pago
- En caso de no disponer de recibo o de la carta de pago del Impuesto (IBI, TGR, Tasa de Terrazas y TRUA), podrá acceder desde el enlace: Carpeta tributaria de IBI y Tasa de Gestión de Residuos (TGR).
- Deberá proporcionar los datos relativos al impuesto a abonar. Para IBI, TGR y TRUA el NIF del contribuyente y la referencia catastral del bien inmueble; para la Tasa de Terrazas, el año, el NIF del contribuyente, el número del expediente (Número de autorización/ Número de acta de Inspección) y el identificador del local.
- El sistema le mostrará los datos e importe de los recibos pendientes.
- Al seleccionar uno de los recibos pendientes se le redirigirá a la pasarela de pago para su abono.
La domiciliación de recibos puede hacerse de dos formas:
Opción 1
Dentro de la Carpeta tributaria seleccione el tributo en el menú lateral izquierdo. Posteriormente pulse sobre el botón “Domiciliar”:
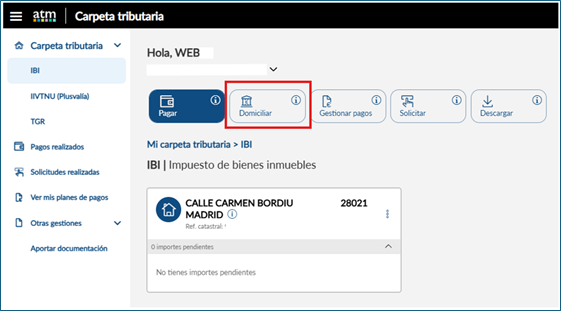
Seleccione “Alta de domiciliación”, se mostrará una pantalla con los tributos susceptibles de ser domiciliados.
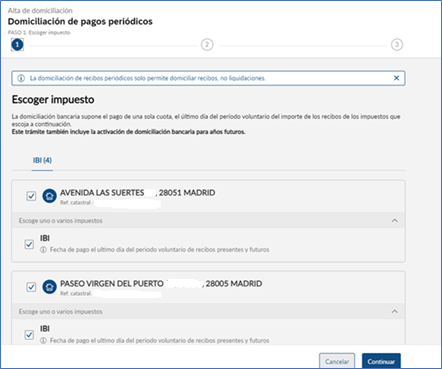
Entre los objetos tributarios mostrados, seleccione aquellos que desee domiciliar. Se permite seleccionar de uno o de varios objetos tributarios en la misma domiciliación.
Una vez seleccionado el objeto u objetos tributarios a domiciliar debe pulsar el botón “continuar”. En este paso 2 debe elegir la cuenta bancaria donde se realizará el cargo de entre las propuestas, o añadir una nueva cuenta. Además, puede modificar las preferencias de contacto para las comunicaciones. Una vez elegida la cuenta debe activar la casilla de aceptación del tratamiento de los datos personales para poder continuar.

En el paso 3, antes de enviar el registro de su solicitud, puede comprobar que todos los datos son correctos. Seguidamente, y una vez activada la casilla en la que declara que son ciertos los datos a enviar y confirma la voluntad de firma, pulse sobre “Enviar Solicitud”.

En la pantalla se confirmará que la solicitud ha quedado registrada con su nº de anotación correspondiente y su Código Seguro de Verificación (CSV). Además, podrá descargar el justificante de la operación.
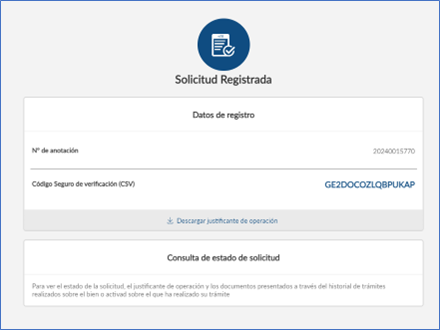
Pulsando sobre la casilla “Terminar” volverá a la pantalla inicial de su Carpeta Tributaria.
Opción 2
Directamente sobre el objeto tributario pulsando sobre los tres puntos blancos verticales en la derecha de la ficha seleccionando la opción “Domiciliar”. Sigue la tramitación desde el Paso 2 de opción anterior.
Seleccione el botón “Descargar” ubicado en la botonera superior de los espacios de IBI oTGR.
Al seleccionarlo aparecerá una ventana en la que podrá elegir, entre otras opciones, descargar “Recibos no domiciliados y carta de pago” y descargar “Recibos domiciliados”.
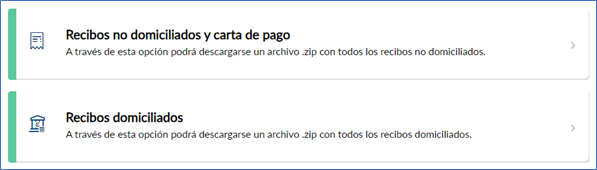
Opción “Recibos no domiciliados y carta de pago”
Al pulsar sobre esta opción aparecerá una ventana informativa en la que se le indicará que la operación podría tardar unos minutos y que, mientras se prepara el archivo de descarga, puede seguir utilizando la carpeta tributaria.

Pulse el botón de “Entendido”. En el botón “Descargar” aparecerán unos puntos azules que indican que la descarga está en proceso.
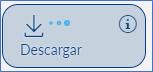
Al completarse la descarga el marco del botón cambiará a color verde, apareciendo además un círculo del mismo color.
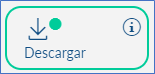
Pulse sobre este botón y de nuevo sobre la pestaña “Recibos no domiciliados y carta de pago” que ahora tendrá un icono de descarga a la derecha.

El fichero .zip se descargará en la carpeta que tenga definida para este tipo de acción y está conformado por:
- Uno o varios ficheros en formato xls con toda la información de los recibos del IBI a su nombre.
- Uno o varios ficheros en formato pdf con la carta de pago conjunta de todos los recibos de este impuesto.
- Uno o varios ficheros en formato xls con toda la información de los recibos de la Tasa de Gestión de Residuos.
- Uno o varios ficheros en formato pdf con la carta de pago conjunta de todos los recibos de esta tasa.
- En el caso de que el fichero Excel contenga un solo recibo, el documento de pago con la imagen del recibo lo tendrá a su disposición en el documento Excel en la columna “URL cotejo del documento”.
En los ficheros Excel se incluye toda la información de sus recibos uno a uno, pudiendo además obtener el documento del recibo individualizado mediante el enlace “URL cotejo del documento” en la columna habilitada en estos ficheros.
En los casos de cartas de pago conjuntas podrá realizar su abono directamente evitando el pago de los recibos uno a uno. Este pago podrá llevarlo a cabo cerrando la sesión y siguiendo las instrucciones de Pagos sin autenticación o Pago con QR. También podrá realizar el pago en una entidad bancaria de la forma habitual.
En caso de que solo desee pagar algunos de los recibos existentes de la relación enviada deberá descargarse éstos a través de los enlaces existentes en los ficheros Excel. Podrá encontrar dichos enlaces en la columna X del fichero del IBI y en la columna S del de la Tasa de Residuos Urbanos de Actividades. También podrá acceder a los recibos mediante el servicio de cotejo con su correspondiente Código Seguro de Verificación (CSV) ubicado en las columnas W y R respectivamente.
Opción “Recibos domiciliados”
Al pulsar sobre esta opción aparecerá una ventana informativa en la que se le indicará que la operación podría tardar unos minutos y que, mientras se prepara el archivo de descarga, puede seguir utilizando la carpeta tributaria.

Pulse el botón de “Entendido”. En el botón “Descargar” aparecerán unos puntos azules que indican que la descarga está en proceso.
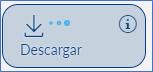
Al completarse la descarga el marco del botón cambiará a color verde, apareciendo además un círculo del mismo color.
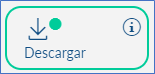
Pulse sobre este botón y de nuevo sobre la pestaña “Recibos domiciliados” que ahora tendrá un icono de descarga a la derecha.

El fichero .zip se descargará en la carpeta que tenga definida para este tipo de acción y está conformado por uno o varios ficheros en formato xls con un reporte de los recibos domiciliados del Impuesto de Bienes Inmuebles y la Tasa de Residuos Urbanos de Actividades.
Pulse el botón “Cerrar sesión” ubicado en la parte inferior del menú lateral izquierdo.
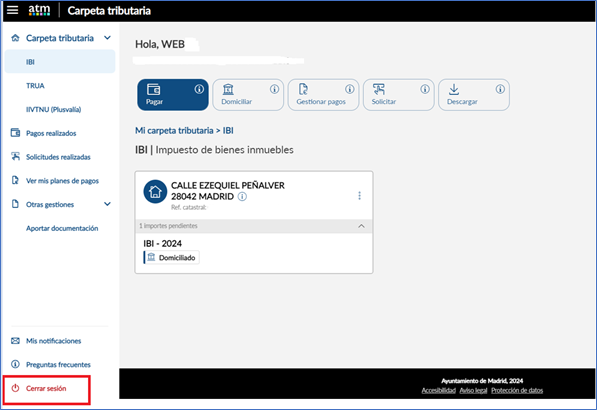
Aparecerá una ventana de confirmación.

Tras pulsar el botón “Cerrar sesión”, volverá al Espacio Público, donde verá un mensaje que le advierte que para cerrar correctamente su sesión deberá cerrar el navegador.
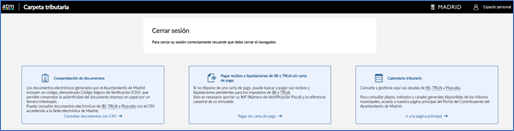
Accediendo al servicio de verificación de documentos del Ayuntamiento de Madrid: csv.madrid.es.
Actuando en nombre de otros podrá gestionar los siguientes trámites:
- Generación y presentación de una autoliquidación de plusvalía.
- Generación y presentación de una declaración de plusvalía.
- Solicitud de prórroga en transmisiones mortis causa.
- Presentación de la comunicación del hecho imponible.
- Aportar documentación complementaria a un expediente.
- Solicitar rectificación de autoliquidación de plusvalía.
Los trámites que se encuentran a su disposición en estos momentos son los de generación y presentación de Declaraciones y Autoliquidaciones, la Solicitud de prórroga en transmisiones mortis causa, la solicitud de rectificación de Autoliquidaciones y la Comunicación del hecho imponible.
El procedimiento habitual será identificarse con su propio certificado y, en el apartado “Datos del solicitante” seleccionar la opción “Actúo en nombre de otro”. Durante el proceso se le solicitará que adjunte el documento que da soporte a dicha representación.
Desde el inicio del periodo de exposición de matrícula, junto a la información de sus propiedades, aparecerá la cuantía de los recibos pendientes y un enlace “Consultar datos del recibo”. Al seleccionar dicho enlace podrá visualizar el detalle del cálculo de la cuota del impuesto.
Seleccione el botón “Descargar” ubicado en la botonera superior de los espacios de IBI, o TRUA.
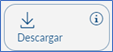
Al pulsar sobre el botón “Descargar” se mostrará una ventana con, entre otras, la opción “Descarga masiva de justificantes de pago por ejercicio”.
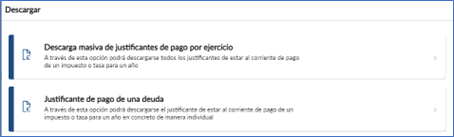
Tras pulsar en esta opción deber seleccionar el ejercicio del cual desee realizar la descarga de los justificantes de pago:

Al pulsar “Descargar” aparecerá esta venta informativa en la que se le indicará que el tiempo de proceso dependerá de la cantidad de justificantes de pago a descargar (se puede cerrar sesión y volver a abrirla posteriormente sin que afecte a la descarga solicitada) y que cuando se active el botón “Descargar archivo de justificantes” podrá seleccionarlo para descargar el correspondiente fichero .zip.

Pulse el botón de “Iniciar descarga”. En el botón “Descargar” aparecerán unos puntos azules que indican que la descarga está en proceso.
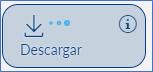
Sabrá que se ha completado el proceso cuando en el botón “Descargar” aparezca un signo de admiración blanco sobre un fondo circular verde.
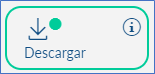
Pulse sobre este botón y de nuevo sobre la pestaña “Descarga masiva de justificantes de pago por ejercicio” que ahora tendrá un icono de descarga a la derecha.

El fichero .zip se descargará en la carpeta que tenga definida para este tipo de acción y está conformado por varios ficheros .pdf que corresponden a cada justificante de pago, así como de un fichero .xls resumen de toda la descarga.
Nota: el fichero .zip descargado contendrá los justificantes tanto de IBI como de TRUA.
Para aportar documentación, en el menú lateral izquierdo dentro de la Carpeta Tributaria, pulse sobre “Otras gestiones”.
Desde esta opción actualmente sólo se puede aportar documentación complementaria a los expedientes de IBI (Impuesto sobre Bienes Inmuebles), TRUA (Tasa de Residuos Urbanos de Actividades), TGR (Tasa de Gestión de Residuos) y Plusvalía, siempre que el estado de tramitación del expediente lo permita.
Los documentos se pueden aportar actuando en nombre propio, es decir, el solicitante puede aportar documentación a alguno de los expedientes en los que consta como interesado. Para ello el sistema mostrará un listado de los expedientes susceptibles de aportar documentación.
También se pueden aportar actuando en nombre de otro, es decir, el solicitante actúa en nombre de terceros previa inclusión del formulario de otorgamiento de representación o documentación que demuestre la autorización de representación o equivalente acreditación. Para realizar el trámite, se debe introducir como información de contraste en el apartado “Buscador de Expedientes” tanto el NIF del interesado como el número de expediente al que se quiere aportar la documentación.
Tanto si se actúa en nombre propio como en nombre de otro, el límite de documentos a aportar es de 10. El fichero no puede estar en blanco, el tamaño máximo permitido por documento es de 10 MB y para el total de los documentos aportados es de 15 MB.
Para responder a los requerimientos formulados por la Agencia Tributaria Madrid sobre los trámites de IBI (Impuesto sobre Bienes Inmuebles), TRUA (Tasa de Residuos Urbanos de Actividades), TGR (Tasa de Gestión de Residuos) y Plusvalía, siempre que el estado de tramitación lo permita, se puede emplear la funcionalidad de aportar documentación.
Para ello, dentro del menú lateral izquierdo, debe ir a la sección “Otras gestiones” y entrar en el apartado “Aportar documentación”.
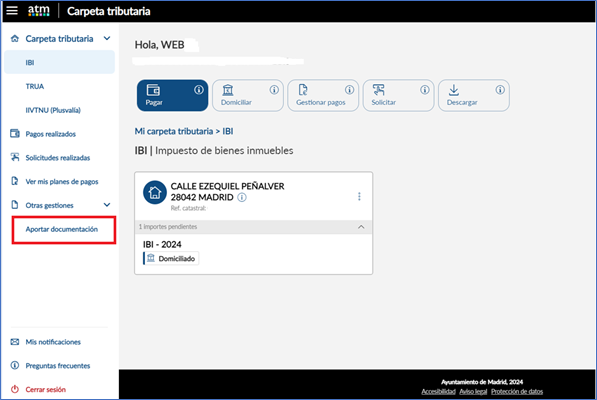
Los documentos se pueden aportar actuando en nombre propio, es decir, el solicitante puede aportar documentación a alguno de los expedientes en los que consta como interesado. Para ello el sistema mostrará un listado de los expedientes susceptibles de aportar documentación.
También se pueden aportar actuando en nombre de otro, es decir, el solicitante actúa en nombre de terceros previa inclusión del formulario de otorgamiento de representación o documentación que demuestre la autorización de representación o equivalente acreditación. Para realizar el trámite, se debe introducir como información de contraste en el apartado “Buscador de Expedientes” tanto el NIF del interesado como el número de expediente al que se quiere aportar la documentación.
Tanto si se actúa en nombre propio como en nombre de otro el límite de documentos a aportar es de 10. El fichero no puede estar en blanco, el tamaño máximo permitido por documento es de 10 MB y para el total de los documentos aportados es de 15 MB.
Tiene dos opciones:
Opción 1
En el menú lateral izquierdo dentro de la Carpeta Tributaria, pulse sobre “Ver mis planes de pago”.
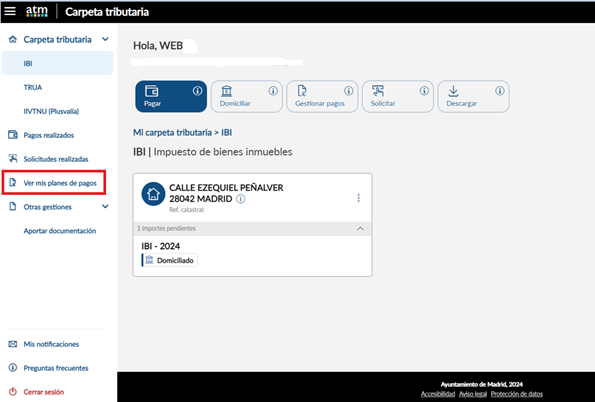
Aparecerán cuatro pestañas relativas al PAC (Pago a la Carta), SEP (Sistema especial de Pago), Fraccionamiento y Aplazamiento.
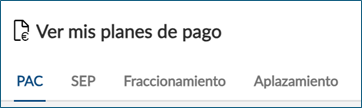
Pulsando sobre cada una de ellas aparecerán los expedientes, si los hubiera, relacionados con ese plan así como un enlace a las Preguntas Frecuentes específicas del plan en el Portal del Contribuyente.
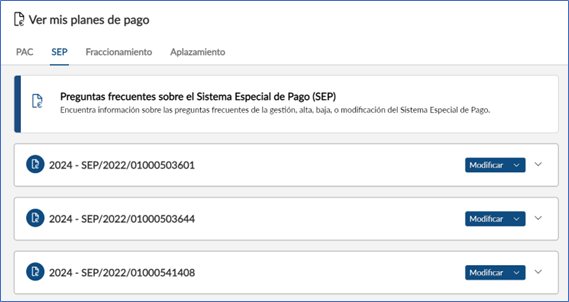
Pulsando sobre la flecha de la derecha de la casilla del expediente elegido se despliegan los datos sobre ese expediente con el calendario de pagos, los recibos incluidos y los datos bancarios.
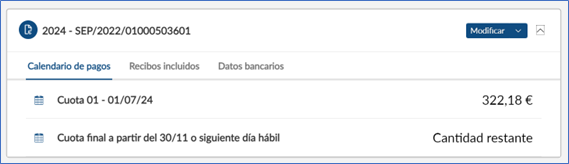
Pulsando sobre el botón “Modificar” se podrá modificar la cuenta bancaria o dar de baja el plan de pago seleccionado.

Opción 2
Dentro de cada tributo de la Carpeta Tributaria, en las fichas, aparece si el objeto tributario está acogido a alguno de los planes (PAC, SEP, Fraccionamiento y Aplazamiento).
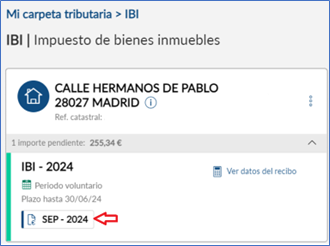
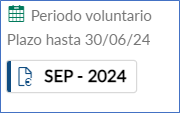
Al pulsar sobre la casilla del plan entrará directamente en la sección “Ver mis planes de pago” con el expediente seleccionado.
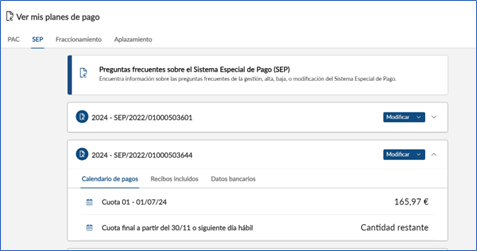
Para IBI, dentro de la Carpeta Tributaria seleccione IBI.
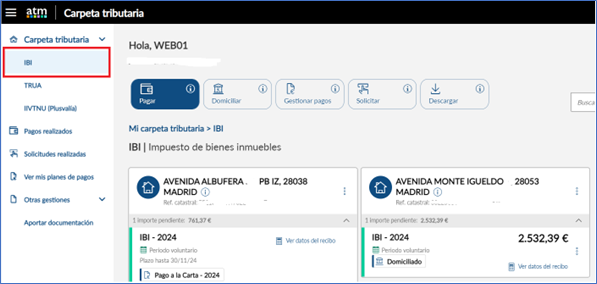
En la botonera superior pulsa sobre “Solicitar”. Aparecerán las casillas de “Bonificación o reducción” y de “Exención y no sujeción”.

Desde la primera casilla podrá solicitar las Bonificaciones del IBI.

Desde la segunda casilla podrá solicitar las Exenciones del IBI.

Para TGR, dentro de la Carpeta Tributaria seleccione TGR
En la botonera superior pulsa sobre “Solicitar”.

Aparecerán la casilla “Declaración responsable o reducción”.

Desde ella podrá solicitar las Reducciones de la TGR.
Dentro de la Carpeta Tributaria seleccione la opción “Pagos realizados” del menú lateral izquierdo.
Desde esta opción puede consultar los pagos realizados pudiendo seleccionar para que aparezcan individualmente los de IBI, TGR, TRUA, Plusvalía y Terrazas o todos los pagos realizados en estos tributos seleccionando la opción Todos.
En la selección aparecen pagos indicado el Tributo, la Fecha, la Descripción, la Forma de Pago, el Importe. Además, se puede ver el justificante de pago (y descargarlo) pulsando sobre la opción “Ver justificante”.
Para encontrar fácilmente el objeto tributario y sus pagos asociados se ha introducido un buscador que permite localizarlo con rapidez entre todos los que tenga asociados. La búsqueda se realizará por descripción (la dirección postal).
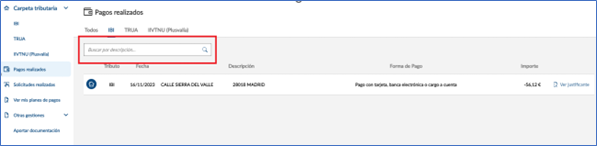
Dentro de la Carpeta Tributaria seleccione la opción “Solicitudes realizadas” del menú lateral izquierdo.
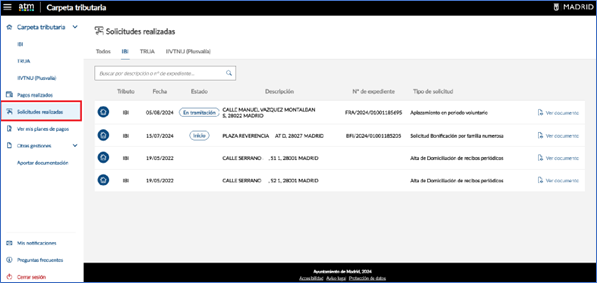
Desde esta opción puede consultar las solicitudes realizadas vía web pudiendo seleccionar para que aparezcan individualmente las de IBI, TGR, TRUA, Plusvalía y Terrazas, o todas las solicitudes realizadas en estos tributos seleccionando la opción Todos.
En la selección aparecen las solicitudes realizadas indicando el Tributo, la Fecha, el Estado, la Descripción, el Nº de expediente y el Tipo de solicitud. Además, se puede ver el justificante de la solicitud pulsando sobre Ver documento y también Ver la carta de pago en el caso de Autoliquidaciones de Plusvalía. Se ven todas las solicitudes que se hacen desde la Web. Si hay expediente asociado se muestra el número de expediente y el estado de tramitación.
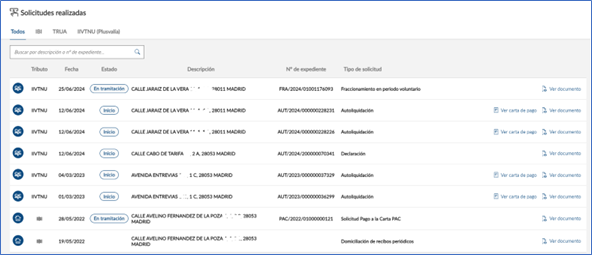
Para encontrar fácilmente las solicitudes realizadas se ha introducido un buscador que permite localizarlas con rapidez entre todas los que tenga asociadas. La búsqueda se realizará por descripción (dirección postal) o número de expediente.
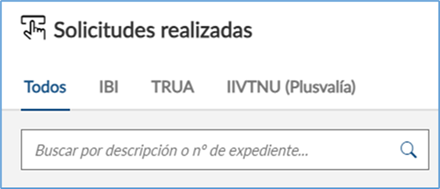
Si tiene recibos no domiciliados y necesita obtener un duplicado del recibo para el pago en período voluntario a través de la Carpeta Tributaria, debe seguir los siguientes pasos.
Seleccionar el tributo correspondiente al recibo cuyo duplicado quiere obtener (por ejemplo IBI).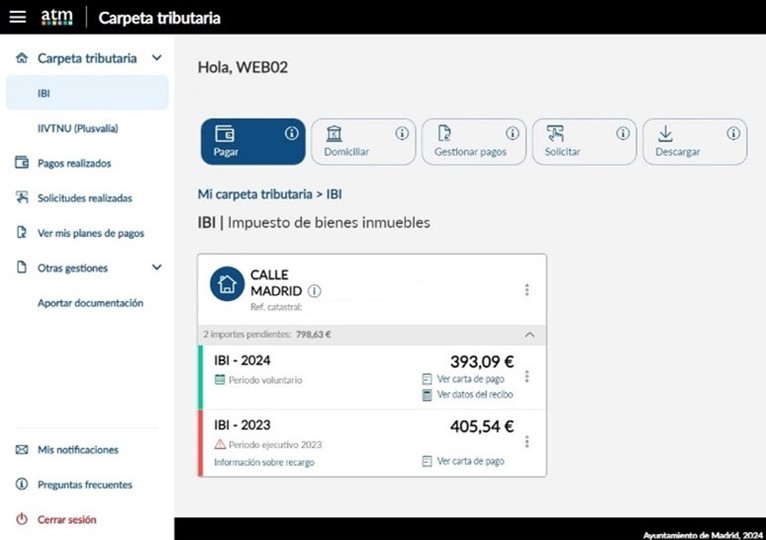
Una vez localice la ficha del bien y la deuda, seleccione el enlace “Ver carta de pago”.
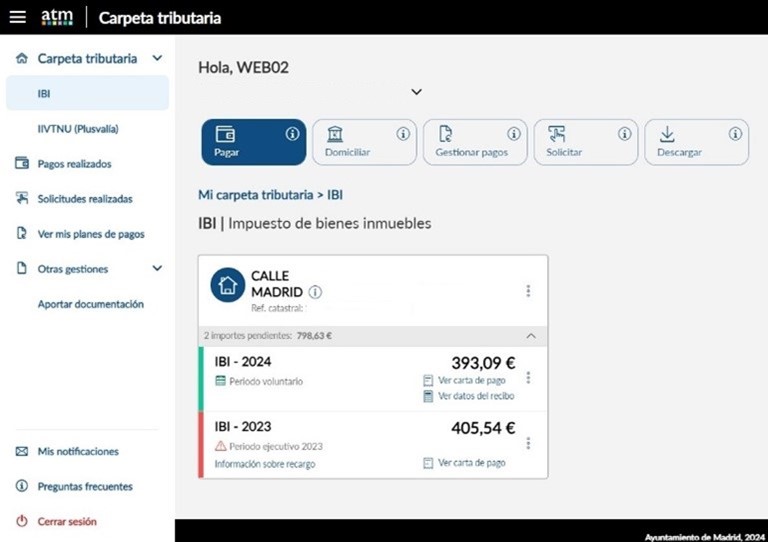
Se abrirá una ventana en la que podrá previsualizar el fichero .pdf con los datos del recibo. Pulsando en “Descarga” obtendrá el duplicado del recibo para el pago en período voluntario.

Dentro de la Carpeta tributaria seleccione el tributo en el menú lateral izquierdo. Posteriormente pulse sobre el botón “Domiciliar”:
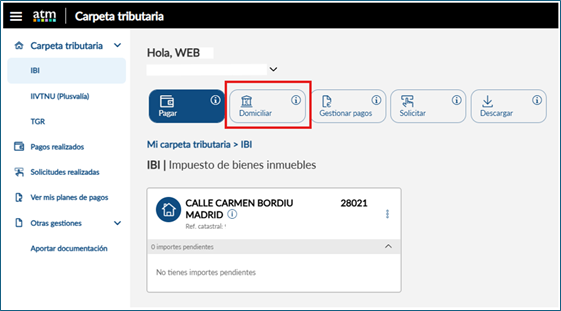
Seleccione “Baja de domiciliación”:
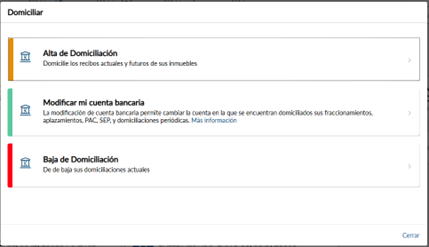
Se mostrará una pantalla con información sobre la fecha de efecto:

Tras pulsar en “Entendido”, en el paso 1 se permite escoger uno o varios recibos ya domiciliados:
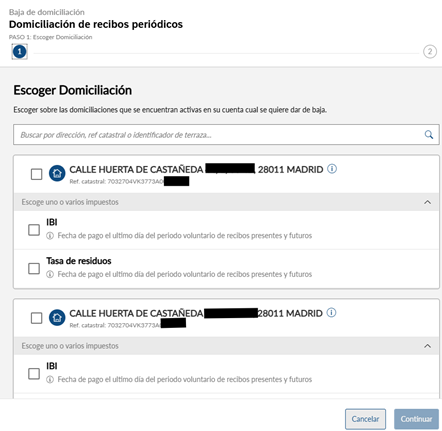
Escogido al menos un recibo se activará el botón Continuar. Tras pulsarlo se abre la pantalla del paso 2, donde se podrá confirmar la solicitud:
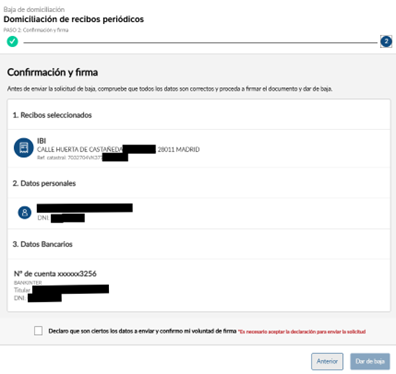
Tras declarar la veracidad de los datos se activa el botón de enviar solicitud. Tras pulsarlo se muestra el resultado:
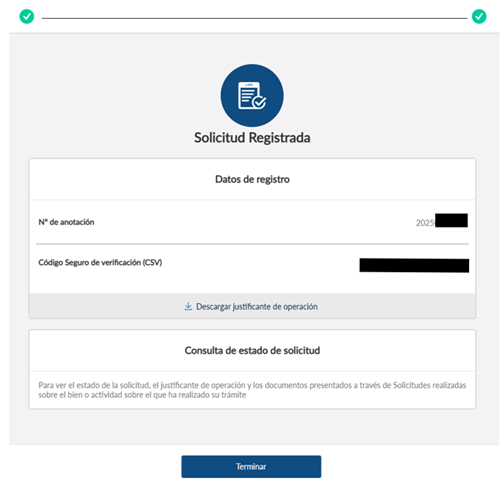
Pulsando sobre la casilla “Terminar” volverá a la pantalla inicial de su Carpeta Tributaria.
Dentro de la Carpeta tributaria seleccione el tributo en el menú lateral izquierdo. Posteriormente pulse sobre el botón “Gestionar pagos”:

Seleccione “Baja de Pago a la Carta (PAC)” o “Baja de Sistema Especial de Pago (SEP)” en función del plan de pago que desee dar de baja:

Se mostrará una pantalla con información sobre las dos tipologías de bajas disponibles y sus efectos, baja inmediata y baja con efecto en el próximo año:

Tras pulsar en “Entendido”, se pasará al paso 1, dónde se permite escoger entre los planes de pago activos el que desee dar de baja. Solo se permite dar de baja un plan de pago, no se podrán elegir varios.

Escogido un plan de pago se activará el botón Continuar.
Tras pulsarlo se abre la pantalla que le permitirá escoger entre baja inmediata o baja con efecto en el próximo año, con información de los efectos de la opción seleccionada.
A continuación, se detallan las dos opciones:
- Baja inmediata:
Al seleccionar esta opción, no se generará el plan de pago sobre los recibos futuros y se cancelará el calendario actual de pagos resultando en un importe final con el pago restante.
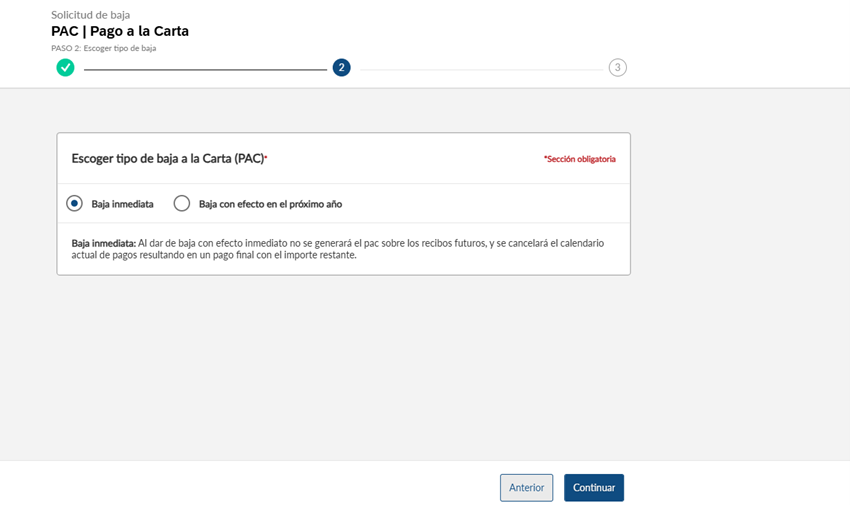
Pulsando el botón continuar, pasará al paso 2 dónde podrá confirmar la solicitud realizada.
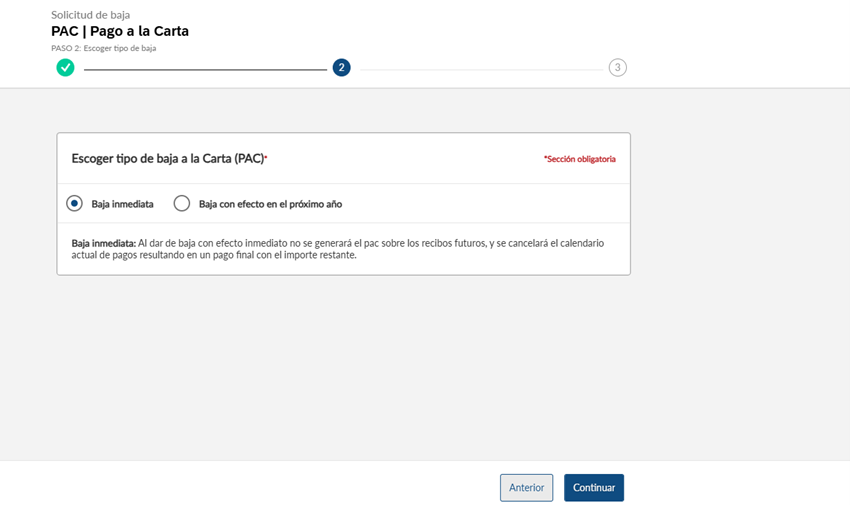
Tras declarar la veracidad de los datos se activa el botón de “Dar de baja”. Tras pulsarlo se muestra el resultado:

Desde aquí, podrá descargar el justificante de la operación realizada.
Pulsando sobe la casilla “Terminar”, volverá a la pantalla inicial de su Carpeta Tributaria.
- Baja con efecto en el próximo año:
Al dar de baja con efecto el año siguiente no se generará el plan de pagos sobre los recibos futuros, mientas que los actuales seguirán respetando el calendario actual de pagos.

Pulsando el botón continuar, pasará al paso 2 dónde podrá confirmar la solicitud realizada.
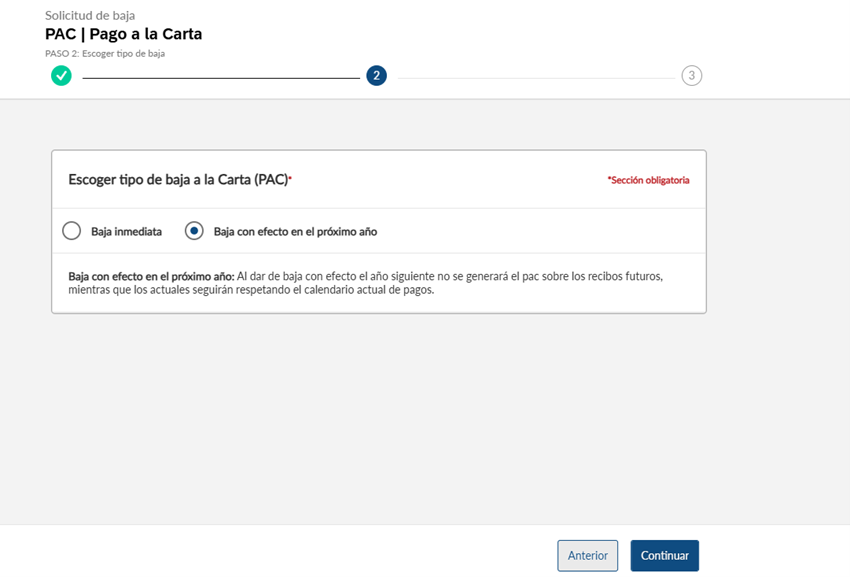
Tras declarar la veracidad de los datos se activa el botón de “Dar de baja”. Tras pulsarlo se muestra el resultado:

Desde aquí, podrá descargar el justificante de la operación realizada.
Pulsando sobe la casilla “Terminar”, volverá a la pantalla inicial de su Carpeta Tributaria.
